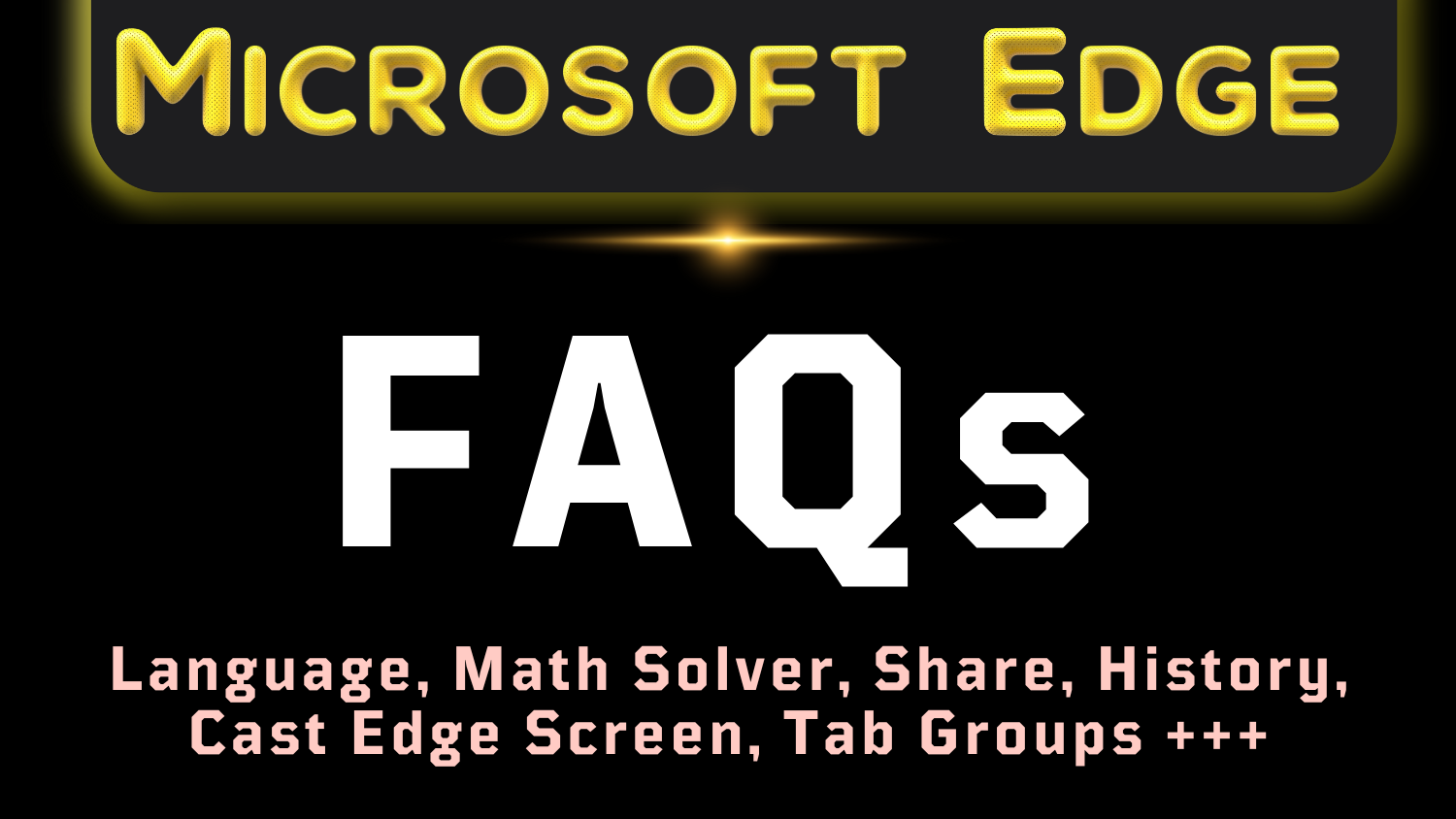Microsoft Edge FAQs - Commonly Questions and Answers
Here are the most common questions asked about Microsoft Edge and their quick answers.
History Button in Edge Toolbar
Navigation Path (computer): Click Ellipsis or three dots … on top right of browser window to access ‘Settings and More’ (or press Alt+F) → Settings → Appearance → Select which buttons to show on the toolbar: → History button. To Access the same settings in Microsoft Edge mobile browser, click ‘three dots’ (…) on bottom of phone screen, and select History.
Next to ‘History button’ click the toggle option either to show or hide History button or icon which appears like clock handles inside anti-clockwise circled arrow.
It is very useful option as you can explore your history of visited website pages and quickly access a specific page again just by clicking the ‘History Button’ and selecting a specific link.
Download and Save Webpages To Read Later without Internet
Click three dots … on top right of Edge browser to access ‘Settings and More’ (or press Alt+F) → More tools → Save page as.
In Microsoft Edge mobile, click three dots on bottom, then swipe left and click on Download page.
How to Repair Microsoft Edge?
Sometimes you may encounter a problem in Edge browser or maybe some of the features of Edge is not working.
To solve this, scroll following settings on your computer.
Start → Settings (gear icon) → Apps → Apps and features.
Scroll down to Edge in the list of apps or alternatively search ‘edge’ in the search box and click on Microsoft Edge and then select ‘Modify’ option.
This action will repair most problems in Microsoft Edge browser. Your browser data and settings will not affect while performing this repair action.
How to Hide/Show Performance Button in Microsoft Edge?
To access settings for enhancing performance and efficiency of your device, you can hide or show the ‘Performance button’ by toggling it in settings of Edge browser.
Navigation Path: Click Ellipsis or three dots … on top right of browser window to access ‘Settings and More’ (or press Alt+F) → Settings → Appearance → Select which buttons to show on the toolbar: → Performance Button.
Performance enhancement means that Microsoft Edge browser saves both memory (CPU) and battery consumption of the device.
When you turn ON the performance button, it appears on the right side of address bar in toolbar. It looks like a heart filled with pulse symbol.
Using Share Tool in Microsoft Edge Browser
Benefit of Share Tool in Edge Browser
By default, this Share button does not appear in toolbar of Edge browser. However, it is very useful feature through which you can quickly share your favorite webpage to Facebook, LinkedIn, Twitter, Outlook, WhatsApp or your email address.
How to Display or Hide the Share Button on Edge Toolbar?
It is quite handy and daily usage tool and so, it should always appear in toolbar of your Edge browser.
Navigation Path: Click Ellipsis or three dots … on top right of browser window to access ‘Settings and More’ (or press Alt+F) → Settings → Appearance → Select which buttons to show on the toolbar: → Share Button.
Just toggle the button to display or hide it in web browser toolbar. Share Button symbol looks like an ‘arrow inside box’ on the right of address bar in computer.
To Access the settings in Microsoft Edge mobile browser, open a webpage and ‘Share’ button will appear on bottom right of phone screen.
Solve Math Problems through Microsoft Edge
What is Math Solver tool in Edge Browser?
In 2021, Microsoft introduced this great tool, Math Solver, especially for students of math.
You can simply select any math problem on your screen – whether printed or handwritten – or type yourself and click on the ‘Solve’ button and you are done.
You can solve simple math, arithmetic, quadratic equation, advanced algebra, trigonometry, and calculus problems.
How to Access Settings of Math solver?
If you plan to use this math tool regularly, you should display it permanently in browser toolbar for easy and quick access.
Navigation Path: Click Ellipsis or three dots … on top right of browser window to access ‘Settings and More’ (or press Alt+F) → Settings → Appearance → Select which buttons to show on the toolbar: → Math Solver button.
Toggle the ‘Math Solver’ button to show it in toolbar.
Microsoft Edge for Business
Do you want to use Microsoft Edge web browser in your business environment?
You can download and deploy Edge for your school, business, or any other organization.
See features, more information and download links for enterprise level Edge at following page.
Edge business provides specialized types of services to enterprises. For example, through Kiosk mode, businesses can use Edge for a fixed display for advertising or information. Kiosk mode provides interactive signage experience.
Windows IoT Enterprise allows you to build fixed purpose devices such as ATM machines, point-of-sale terminals, medical devices, digital signs, or kiosks. Kiosk mode helps you create a dedicated and locked down user experience on these fixed purpose devices.
How to Show/Hide Alerts and Tips Button in Microsoft Edge?
By default, this button, is hidden but you activate it to get regular updates and alerts from Microsoft team. It also provides you helpful tips for optimum usage of Microsoft Edge browser.
Navigation Path: Click Ellipsis or three dots … on top right of browser window to access ‘Settings and More’ (or press Alt+F) → Settings → Appearance → Select which buttons to show on the toolbar: → Alerts and Tips Button.
You can also hide the button by following the same navigation track. Alerts and Tips Button looks like a bell and appears on the right side of address bar in Edge browser.
How to Cast Edge Screen of Computer Tab on TV?
First, please note that ‘Cast’ feature in Edge is completely supported by an extension from Google Chrome in background which is not listed in installed extensions. Therefore, cast features in both Edge and Chrome browsers are same. [RD]
You need a Chromecast, Chromecast with Google TV, Chromecast Ultra, or TV with Chromecast built-in, Wi-Fi network connection for using cast feature in Chrome.
Please note that the videos or images you cast, appear on your computer and TV, but the sound only plays on your TV. Sounds for other tabs and apps will still play on your computer.
To cast your computer screen on TV, click three dots on top right corner of your Edge browser → Cast media to device → Sources → Cast desktop.
To cast music and videos from your computer, click arrow on ‘Sources’ and select ‘Cast file’ option.
Please follow Google article to troubleshoot issues while casting.
Please follow Google article to know more about Chromecast.
How to Report a Problem in Microsoft Edge?
In case, you encountered an error/bug or a serious problem while browsing, you can report that issue as a feedback to the team at Microsoft Edge.
Just click on the ‘Send Feedback’ tool and write your problem. You can also include the screenshots or other attachments for better communication.
To display the feedback button in Edge toolbar, follow below navigation track.
Navigation Path: Click Ellipsis or three dots … on top right of browser window to access ‘Settings and More’ (or press Alt+F) → Settings → Appearance → Select which buttons to show on the toolbar: → Feedback Button.
How to Prevent Unintentional Closing of a Window in Edge Browser?
Sometimes we are busy in exploring online resources on multiple tabs and it is possible that someone (especially kids) may access your computer in your short absence (maybe you have gone to washroom) and close any opened window in Edge browser. Such situation may become sometimes painful to reopen the webpages on previous tabs.
Microsoft Edge browser provides a handy settings option to save you from such situation.
Navigation Path: Click Ellipsis or three dots … on top right of browser window to access ‘Settings and More’ (or press Alt+F) → Settings → Appearance → Customize browser.
Turn ON the toggle next to ‘Ask before closing a window with multiple tabs’ option.
Just toggle this button to turn it ON and whenever someone (or you) will click on the close button (top right corner) they will get a dialog box, ‘Do you want to close all tabs?’ for confirming your action. So, it will save you inadvertently closing the main window and its tabs.
Microsoft Editor
Traditionally, Edge browser has built-in spell checker under ‘Languages’ in browser settings.
However, in March 2022, Microsoft added built-in advanced Microsoft Editor tool in Edge browser, for automatically checking grammar and spelling errors and suggest you proper corrections. You can activate Microsoft Editor under Languages in Edge settings.
You can also access the Microsoft Editor at following location in Edge settings.
Click Ellipsis or three dots … on top right of browser window to access ‘Settings and More’ (or press Alt+F) → Settings → Languages.
Here you can turn it ON or OFF through toggle button.
It is a new Edge feature and may not be yet rolled out for your device.
Microsoft Edge Updates
Having one of the latest versions of Microsoft Edge is highly important for security of your device as well as for secure browsing experience.
You can see current version of Edge browser through following navigation path in your computer.
Click Three Dots for ‘Settings and More’ (or press Alt+F) in top right corner of Edge browser → Settings → About Microsoft Edge.
Here you can see the current version of Edge browser in your device.
Please keep in mind that Microsoft Edge is updated automatically so you need to do nothing.
You can see the list of recent versions of Edge browser on this Microsoft webpage.
It is always better to use only the stable version of Edge browser.
On this page I prefer to toggle OFF ‘Download Updates over metered connections’ option so that updates only take place over Wi-Fi connection.
Hide a Button from Toolbar of Edge Browser
You can quickly hide any button, without going deep inside settings. For example, to hide Collection icon from Edge bowser, just click and select three dots in the new window and click on hiding option from the list.
Now, you can also right-click any icon and hide the feature from toolbar.
How to Restore Settings of Edge Browser to Default Values?
Sometimes, you get lost in the complexity of settings in Microsoft Edge and then get worried for the next possibility. However, Edge browser has provided some quick and handy solution for you. You can reset all settings of Edge browser and reverse back to default settings of the Edge browser.
Click Three Dots for ‘Settings and More’ (or press Alt+F) → Settings → Reset settings → Restore settings to their default values.
This is quite helpful tweak as it will apply default settings of Edge browser, but it will not delete favorites, history and saved passwords – which is quite a good option. The dialog box will also inform you in following words.
“This will reset your startup page, new tab page, search engine, and pinned tabs. It will also turn off all extensions and clear temporary data like cookies. Your favorites, history and saved passwords will not be cleared.”
Just hit the ‘Reset’ option from the dialog box and you are good to go.
How to Import Data from Other Browsers into Edge?
You can easily import your data into Edge browser from any other browser such as Google Chrome, Edge Legacy Browser, or Internet Explorer.
This is very handy feature as compared to manually copy pasting links, favorites and passwords from one browser to other.
Click Three Dots for ‘Settings and More’ (or press Alt+F) → Settings → Profiles → Import browser data.
You can import most data including extensions, favorites or bookmarks, history, personal info, payment info. Just click on ‘Choose what to import’ button and in new menu, select your targeted browser from the drop-down list and then select what you want to import and unselect what you do not want to import and then hit ‘Import’ button.
Transferring data from other browsers to Edge browser is quite easy and a breeze.
How to Check Latest Features and Updates in Edge?
Please consult Microsoft Edge features page, to check updates and features in latest releases of Microsoft Edge browser.
Please follow to learn What is new in Edge browser.
According to Edge documents, automatic updates are turned on by default for all Microsoft Edge users.
You can use Microsoft services and productivity apps free (limited features) with Microsoft Edge browser. To get Microsoft productivity apps free with Edge browser, visit this link.
I hope that my effort in this article might have been helpful for you. You can also consult Dozro article about Google Chrome browser.
Channels in Microsoft Edge
How frequently your Edge browser gets updates, depends on the type of Edge channel you have. Please read the word ‘channel’ just as equivalent to an option.
Edge is available in Canary, Dev, Beta, extended Stable and Stable. Canary is updated daily, Dev is updated weekly, Beta and stable channels of Edge got updated after 4 weeks.
In my opinion, you should deploy Stable option of Edge for more stable and solid features, passed through testing phase.
Explore more helpful articles about Browser features and settings or visit Home page. Email us to suggest edits and for your feedback about this Article.