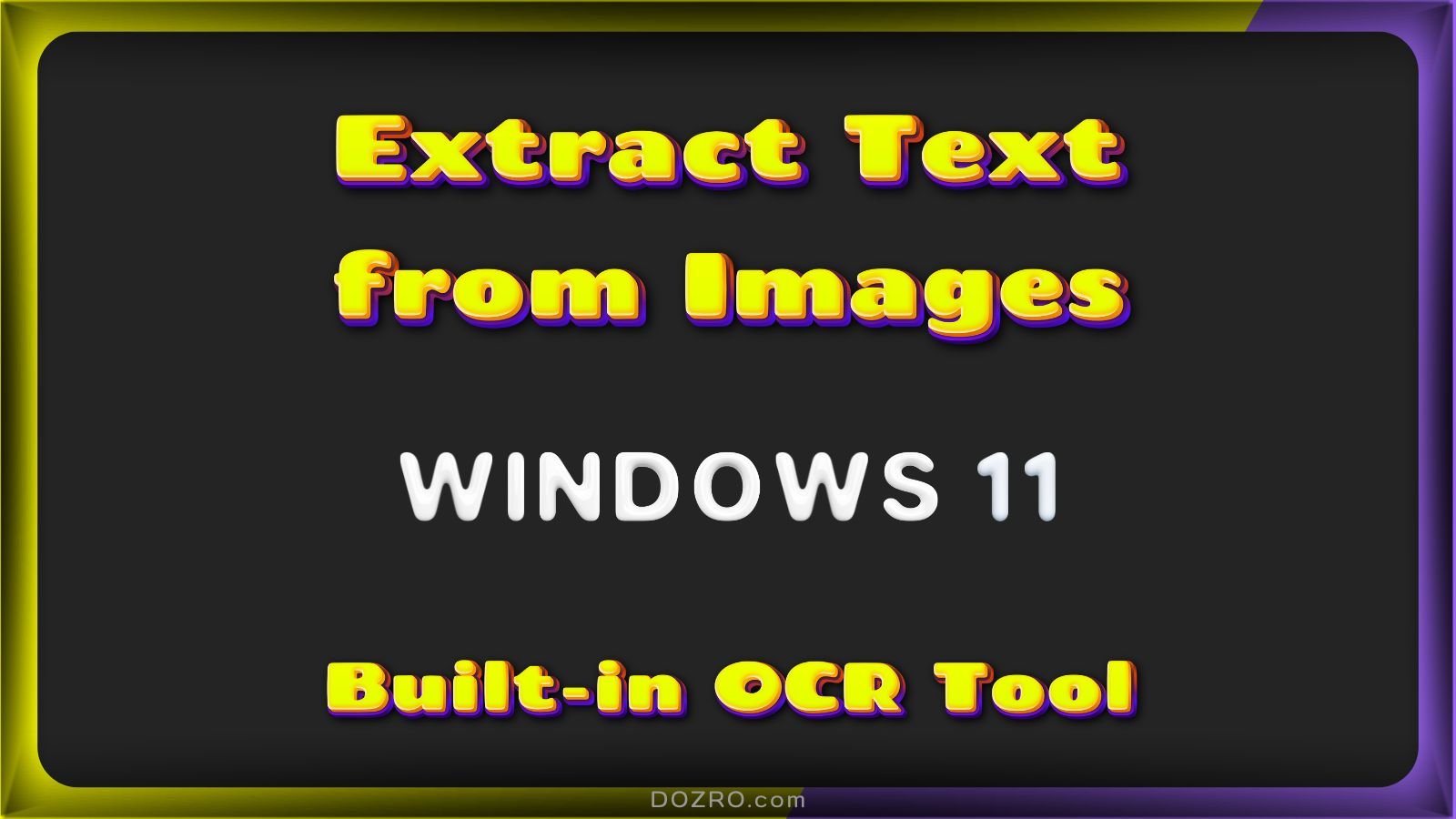How to Extract and Copy TEXT from Images and PDF Docs, using Built-in OCR Tool on Windows 11 PC
Extracting text from images and PDFs can be a valuable skill, especially when dealing with infographics, screenshots, or documents that are in image format. Windows 11 has a built-in tool known as the Snipping Tool, which not only allows you to take screenshots but also features Optical Character Recognition (OCR) capabilities. Here’s a step-by-step guide on how to use this tool effectively. There's no need for any image-to-text converter!
Step 1: Launch the Snipping Tool
To begin, open the Start menu and type "Snipping Tool" in the search bar. Click on the application to launch it. This tool will be your main resource for capturing screenshots and extracting text.
Step 2: Select the Snipping Mode
Once the Snipping Tool is open, you can choose the rectangle mode by selecting it from the available options.
Click on the "New" button to initiate a new snip.
Step 3: Capture the Desired Area
With the rectangle mode activated, use your mouse to select the area of the screen where the image containing the text is located. This could be an image from a website or one saved in your File Explorer.
Optional: Extract text from an online infographic image
If you're trying to extract text from an online infographic or a complex image, it’s crucial that the text is clearly legible. To ensure clarity, right-click on the image to open it in a new tab. Then, access the three-dot menu in your browser and zoom in to enlarge the image. After enlarging, use the Snipping Tool to capture a screenshot of the clearer, larger image.
Step 4: Edit and Extract the Text
After capturing the screenshot, it will automatically open in the Snipping Tool’s editing window. If the image does not pop up immediately, check your Notification Center (lower right corner) for the snip.
Look for the option labelled ‘Text Actions’ in the editing window. Click on it, and the Snipping Tool will analyze the image and convert the text into editable format.
Step 5: Copy and Paste the Extracted Text
Once the text is extracted, you can choose to copy all of it or select specific portions. Right-click to copy the desired text, and then paste it into any document or text editor, such as Microsoft Word.
The Snipping Tool in Windows 11 is versatile and can extract text even from images with 3D letters, making it a robust tool for various applications.
Frequently Asked Questions
What types of images can I extract text from?
You can extract text from various types of images, including screenshots, infographics, and photos. The text must be clear and legible for optimal OCR performance.
What should I do if the text extraction is inaccurate?
If the text extraction is not accurate, ensure that the image is in focus and has a high contrast between the text and background. You can also try enlarging the image before capturing the screenshot.
Are there any alternatives to Snipping Tool for text extraction?
Yes, there are several alternatives such as Microsoft OneNote, Adobe Acrobat, or third-party OCR software that can also extract text from images.
By following these steps and tips, you can efficiently extract and copy text from images, making your workflow smoother and more productive.
More Resources
If you appreciate the valuable free content, you can choose to Support Dozro with a small contribution.
How to Capture Screenshots in Windows 11: A Comprehensive Guide.
How to Pin any Google App (Keep, Meet, Drive, Chat, Gmail) to Taskbar.
How to Restore Missing Quick Access in Windows 11 File Explorer.
Method to Apply any Custom Color to Taskbar on Windows 11 PC while Keeping Light Mode.
How to Secure Passwords in Google Chrome on Windows PC - Two Simple Steps.
Top Desktop Computers for Optimal Video Editing Performance.
Check Dozro Price for Creation of YouTube channel banner, Brand Logo, and Small Business Website.
Check our Expert Guide about the Facebook Cover Size.
Discover the Comprehensive Valuables Collection by Dozro.
Must-Have Software Suggestions for Everyone in the Online Realm.
Discover Dozro Services or check out the Home page of our website for additional learning resources.
Be sure to check out Dozro's social media platforms, including our YouTube channel and Facebook page.